Hi Friends , In this post I am going to share you the second post of BIP report Creation and Register as ESS job in Oracle Fusion. I will show the complete steps to create BIP Report and Register in Fusion as ESS Job.
Before starting this post please go through the first post of BIP report creation so that you will be better understand this second post/part of BIP
BIP Report Creation Part-1 Url:-
https://rpforacle.blogspot.com/2018/01/bip-reports-in-oracle-fusion-step-by-step-process-to-create-bip-reports-and-register-in-fusion.html
In the Last post Part-1 we have completed steps till LOV creation for BIP reports parameter.
Now I am going to share the next steps:-
Step13:- Now we will attach LOV to Report Parameter as below.
Chose Parameter Type = Menu
Select List of Value as below from Drop Down List.
Step14:-
Step15:- Our Parameter has been created and LOV is also attached. Now in this step we will put Parameter in Report SQL query.
Click on the Group G1 and then Click Edit Data Set.
Step 16:-
Step 17:- Now we will run this Report click on the Data Tab and Select Vendor Parameter.
Step18:-
Step 19:- Now we will export the sample data in Our system Desktop to design RTF template.
Step 20 :- Data is Exported as below:-
Step 21:- Now click on Create report to Design your BIP report.
Step 22:- If you want to create your own RTF template for this report then click on Use Report Editor and then Finish.
Step23:- This is the Template We have Created for this BIP report.
Step 24:- Our RTF template has been created now we have to upload RTF template for This report.
click on Upload as below and then select the template as below.
Step 25:- You can manage Parameters in this option like display or not and sequence of it.
Step 26:- click on Properties as below and you can set further properties for the report as below.
Step 27:- Copy the Location of your BIP report and put it in Notepad. This location will be used when you will be create ESS job for this report in Oracle Fusion so that you can run this report in Oracle Cloud.
Hi Friends due to the length of this topic I will split these topic three parts , I have split this topic in three parts. Please follow the next and Last post for BIP Report Creation and Register In Fusion. In the last post we will register this BIP report in Oracle Fusion.
















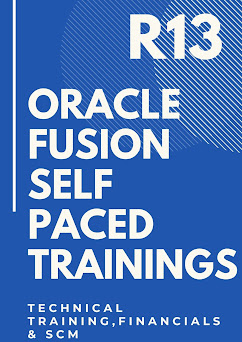
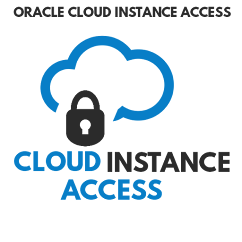
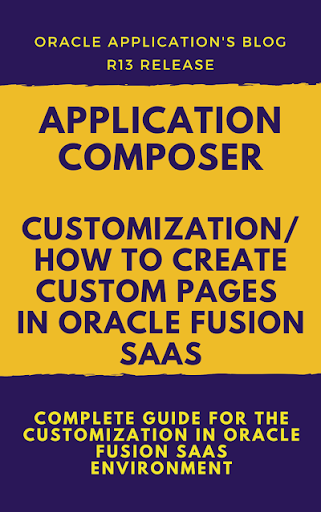

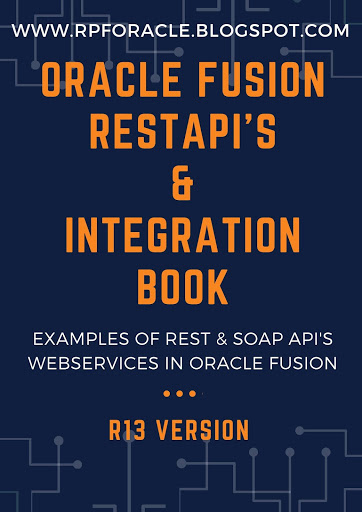
8 comments:
Rohit, Thanks for posting these details. Please note that below URL for part1 is not working. FYI.
https://rpforacle.blogspot.com/2018/01/oracle-fusion-bip-reports-step-by-step-process-to-create-bip-reports-and-register-in-fusion.html
Rohit , Can you please post the part 3 url of this blog
Good Blog , Thanks for sharing this informative article.
Oracle Fusion HCM Online Training
Oracle Fusion SCM Online Training
Oracle Fusion Financials Online Training
Big Data and Hadoop Training In Hyderabad
Good blog, Thanks for sharing this informative article. It would be helpful to all if you write a full article.
Oracle Fusion HCM Online Training"
Goodblog, thanks for sharing this informative article. It would be helpful to all .your way of explaining in this good in this article.
Oracle Fusion HCM Online Training
really such a good information
Oracle Fusion HCM Online Training
Fantastic blog I check out this blog; it's really fantastic. Strangely, the stuff in this site is logical and unquestionable. The information's content is beneficial.
Post a Comment